私も行なっているWindowsからMacへのリモート接続方法をご紹介します。
基本的には、Windowsにお馴染みのVNCをインストールして、Macに接続すればいいのですが、色々あったので備忘録として残します。
WindowsからMacへのVNC接続する為の設定
環境
Windows 7
VNCソフト:Real VNC
MacOS 10.10.5
Windows側設定
VNCをインストールして、VNC Viewerを起動
オプション の カラーレベル をフル(有効な色すべて)に変更し、デフォルト設定として保存しておく
Mac側設定
システム環境設定 > 共有
「画面共有」にチェックして、「コンピュータ設定」をクリック
下の「VNC使用者が画面を操作することを許可」にチェックし、VNC接続の際に使用する「パスワード」を入力する

後は、Windows側のVNCViewerでMacのIPアドレスに接続すれば接続できます。
Macのディスプレイを閉じてもスリープさせないようにする
Mac Book を使用している場合、リモート接続して使うなら、Macのディスプレイが閉じておきたいです。
しかし、Macはディスプレイを閉じると自動的にスリープになってしまい設定変更もできません。
これを解決してくれるのが無料で便利な、InsomniaX です。
インストール方法は色々なところで紹介されているので割愛します。
InsomniaX で検索すると公式ページが出てくるので、Download から落としてインストールするだけです。
※10.8以上は、Stable、それ以下はOldバージョンをダウンロード
設定は簡単で、
Disable Lid Sleep(ディスプレイスリープ無効)と、Disable Idle Sleep(HDDスリープ無効)にチェック
あわせて、Preferences の
Disable Lid Sleep When on AC(電源接続時のみ ディスプレイスリープ無効) と
Disable Idle Sleep When on AC(電源接続時のみHDDスリープ無効)と
Start on Login (ログイン時起動) にチェック
これでディスプレイを閉じてもスリープされません。
WindowsとMac間のコピペや、ファイル受け渡し方法、Xcode使用上の注意などは、長くなったので後日掲載します。


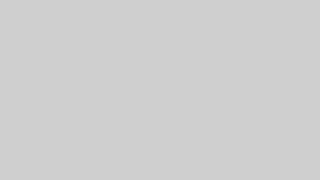
コメント